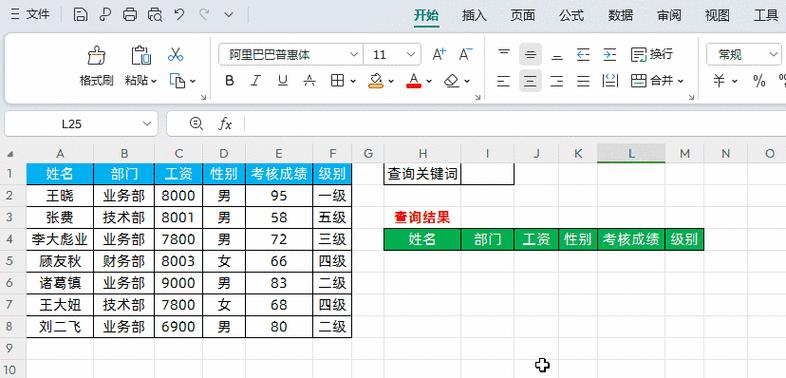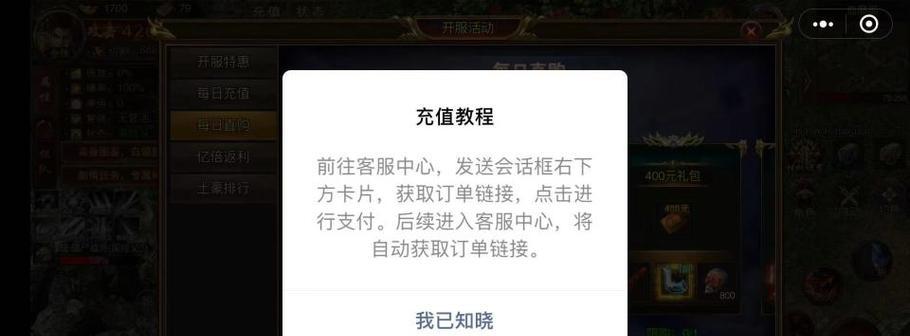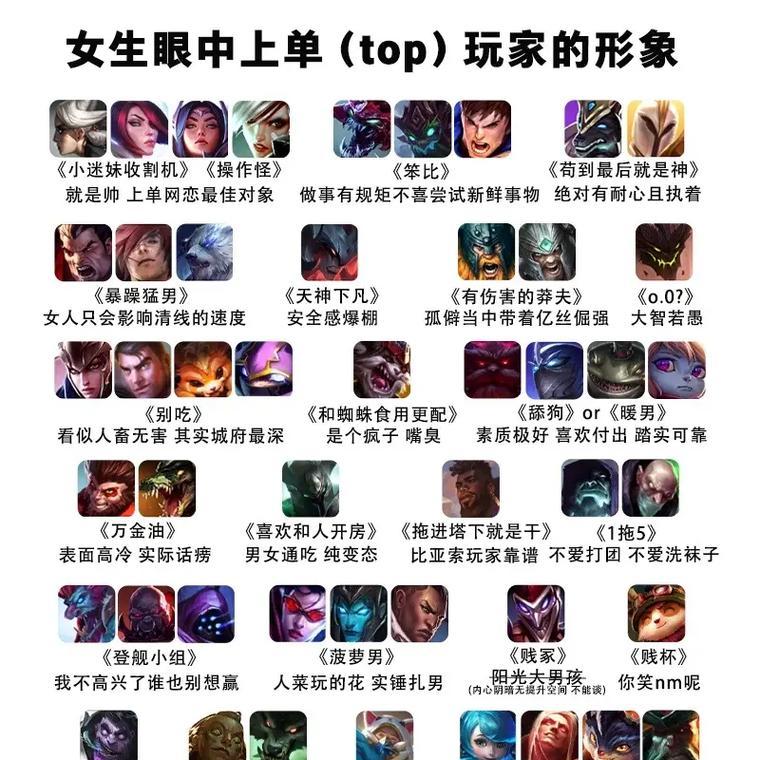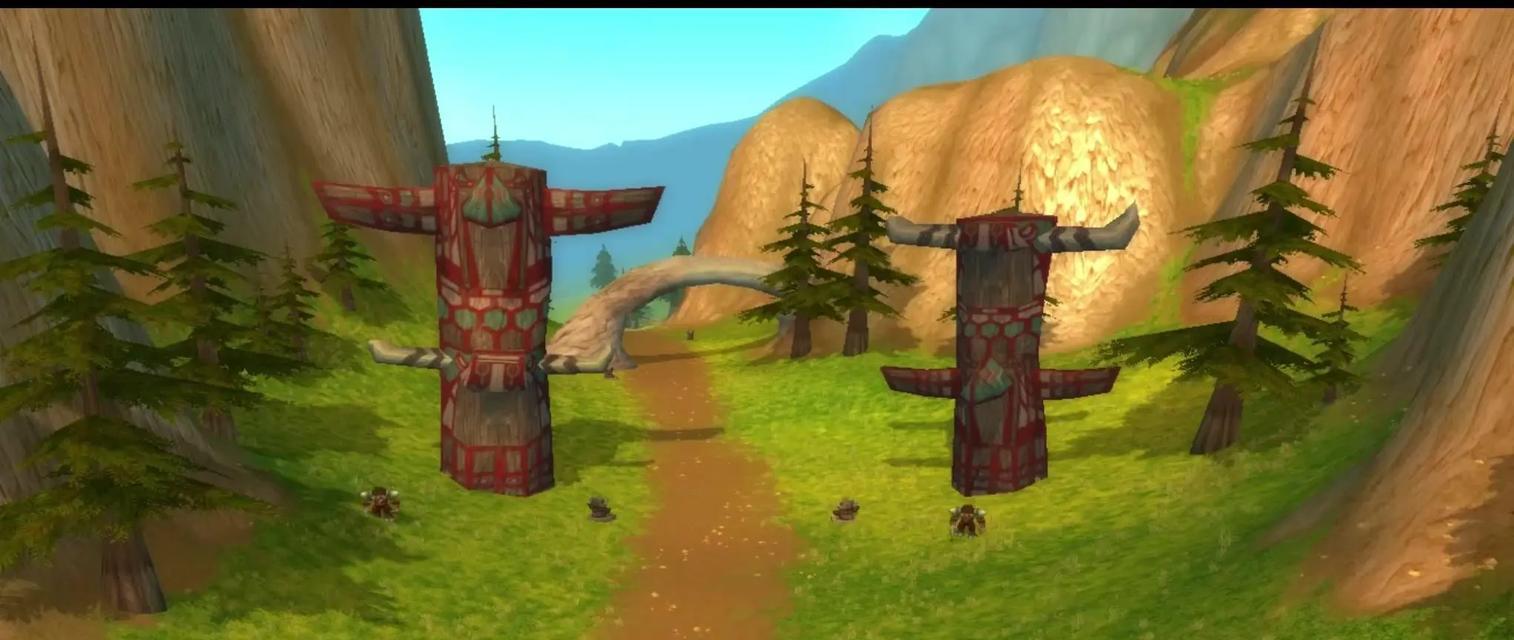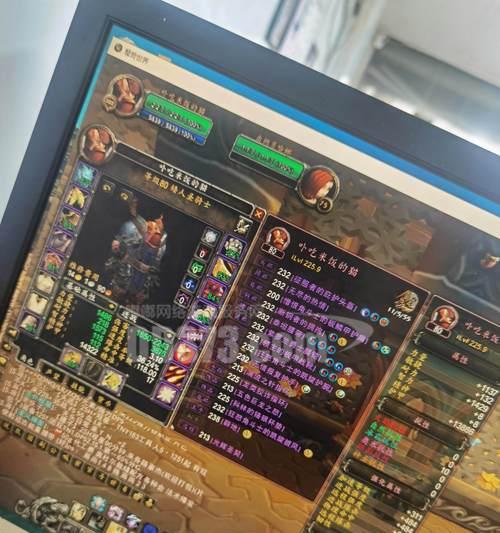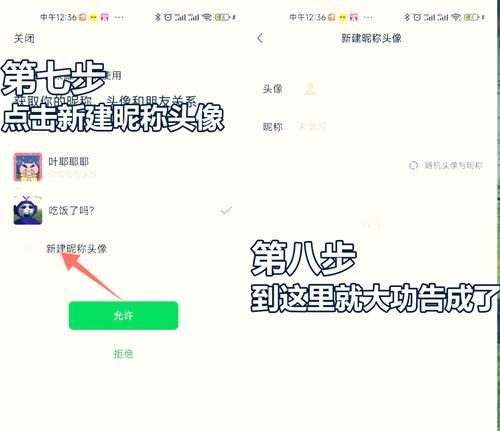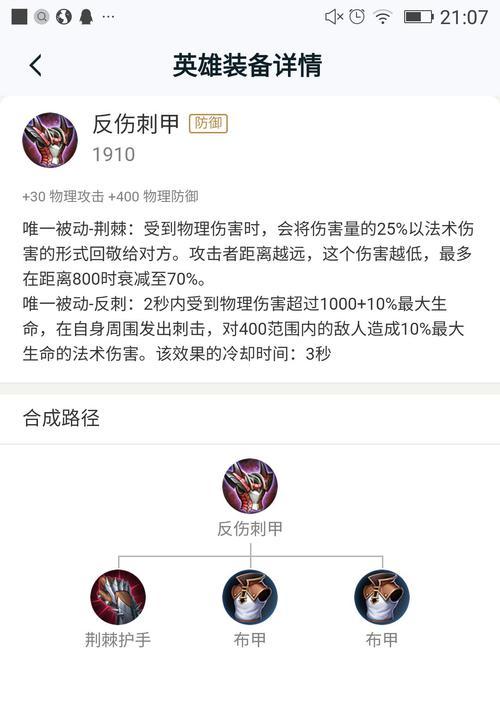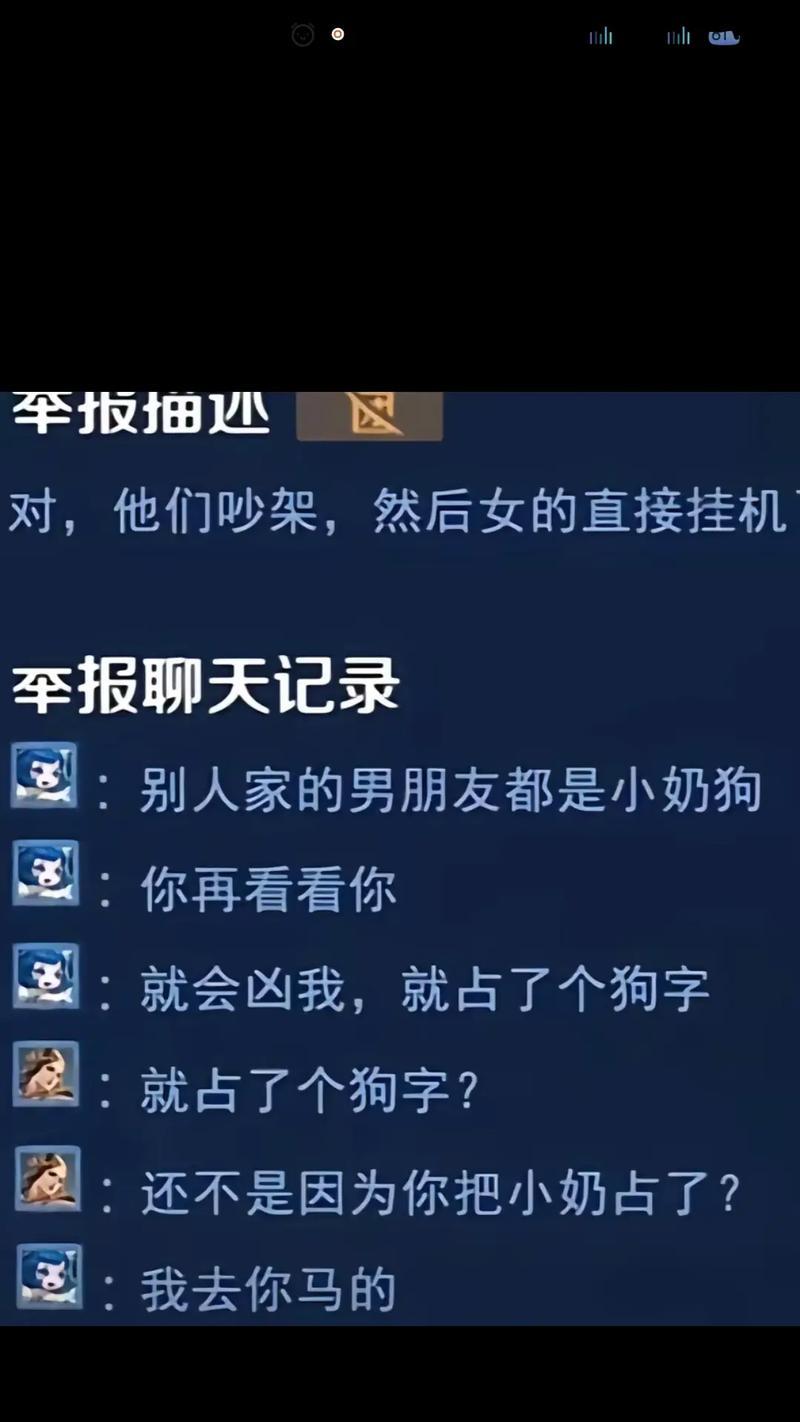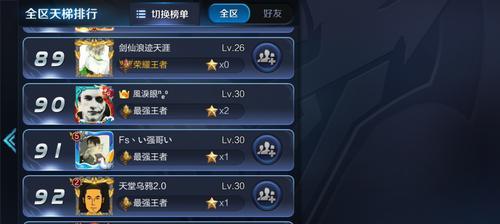如何在Excel中筛选多个关键词?筛选功能的常见问题有哪些?
- 游戏资讯
- 2025-02-09
- 21
在处理大量数据时,有效地筛选信息是提高工作效率的关键。对于Excel用户来说,筛选多个关键词是一项常见的需求。本文将为您全面解读如何使用Excel筛选功能,实现对数据集中的多个关键词进行高效筛选。
如何使用Excel的基本筛选功能
我们需要了解Excel的基本筛选方法。在Excel中,我们通常使用“筛选”功能快速查看满足特定条件的数据。
第一步:打开筛选功能
1.打开含有您需要筛选的数据的Excel工作表。
2.选中包含数据的任意单元格。
3.点击“数据”选项卡中的“筛选”按钮。
第二步:选择筛选方式
1.列表顶部会出现一个下拉按钮,点击您想要筛选的列的下拉箭头,我们选择“姓名”列。
2.在下拉菜单中选择“文本筛选”>“包含”,然后输入您要筛选的关键词。
3.点击“确定”,仅显示包含该关键词的数据行。
第三步:扩展到多个关键词的筛选
如果您有多个关键词需要筛选,需要为每个关键词重复上述步骤,然后对结果进行合并分析,或者使用更高级的方法,如高级筛选或使用函数等。

进阶操作:使用高级筛选功能筛选多个关键词
当需要筛选出同时包含多个关键词的行时,可以利用“高级筛选”功能。
第一步:准备数据区域
1.在新的工作表区域设置好您的筛选条件,每个条件一行。
2.为列起名字并确保它们与原始数据表中的列名称对应。
第二步:设置高级筛选
1.点击“数据”选项卡下的“高级”按钮。
2.在弹出的对话框中选择“将筛选结果复制到其他位置”。
3.在“列表区域”框中选择原始数据区域。
4.在“条件区域”框中选择包含筛选关键词的工作区域。
5.在“复制到”框中指定筛选结果要复制到的新位置。
第三步:执行高级筛选
1.点击“确定”,执行筛选。
2.这时,您将看到所有满足条件的行被复制到指定的新位置。

使用Excel公式筛选多个关键词
对于高级用户,利用Excel的函数也可以实现对多个关键词的筛选。
示例:使用OR逻辑函数结合IF进行多关键词筛选
```excel
=IF(OR(ISNUMBER(SEARCH("关键词1",A2)),ISNUMBER(SEARCH("关键词2",A2))),"匹配","不匹配")
```
示例解释:
`SEARCH`函数可以查找一个字符串在另一个字符串中的位置。
`ISNUMBER`函数用来判断`SEARCH`函数的结果是否为数字。
`OR`函数用来判断多个条件是否至少有一个为真。
`IF`函数根据`OR`函数的结果返回对应的值。
您可以根据需要,将上述公式中"关键词1"、"关键词2"替换成您要筛选的关键词,并将公式拖动填充至所有需要筛选的行。

常见问题解答与实用技巧
如何筛选出不包含特定关键词的数据行?
在筛选对话框中,选择“不包含”选项,然后输入您的关键词进行筛选。
如何在筛选后返回到原始数据视图?
再次点击列标题的下拉箭头,然后选择“清除筛选器”,这样会移除筛选条件,显示全部数据行。
筛选技巧:如何有效利用筛选功能进行数据分析?
在筛选数据之前,先对数据进行排序,这样可以更好地组织信息。
使用颜色标记或分类来辅助筛选,提高数据可视性。
在复杂的数据集中,可以先使用关键词对数据进行粗筛,再细化条件进行精准筛选。
实用技巧:如何在不同工作表间复制筛选状态?
可以手动复制粘贴筛选的行,或者使用VBA宏记录动作后应用到其他工作表中。
综上所述,Excel的筛选功能是一个强大的工具,通过上述方法可以灵活掌握如何筛选多个关键词。不管是面对日常的数据分析还是复杂的报表处理,这些技巧都能帮助您快速找到所需信息,提高工作效率。
版权声明:本文内容由互联网用户自发贡献,该文观点仅代表作者本人。本站仅提供信息存储空间服务,不拥有所有权,不承担相关法律责任。如发现本站有涉嫌抄袭侵权/违法违规的内容, 请发送邮件至 3561739510@qq.com 举报,一经查实,本站将立刻删除。!
本文链接:https://www.jumeiyy.com/article-21123-1.html