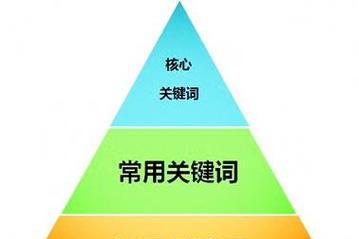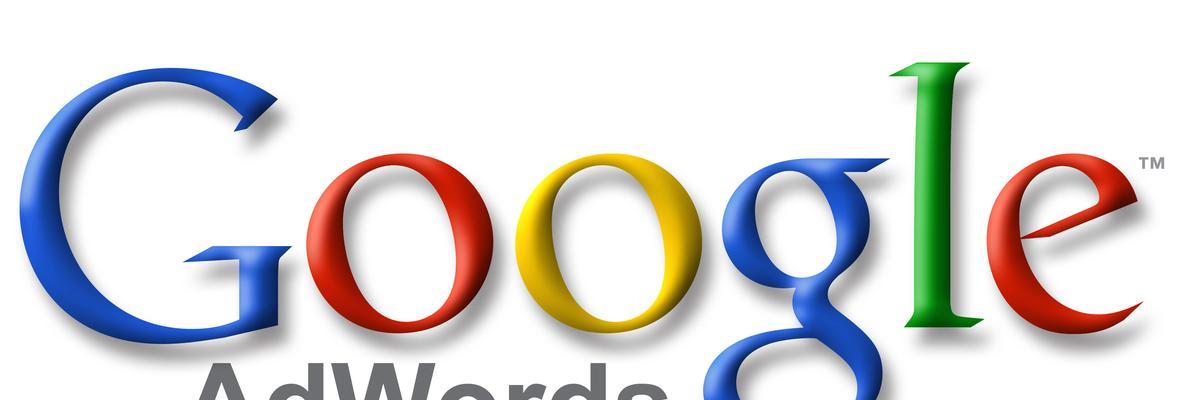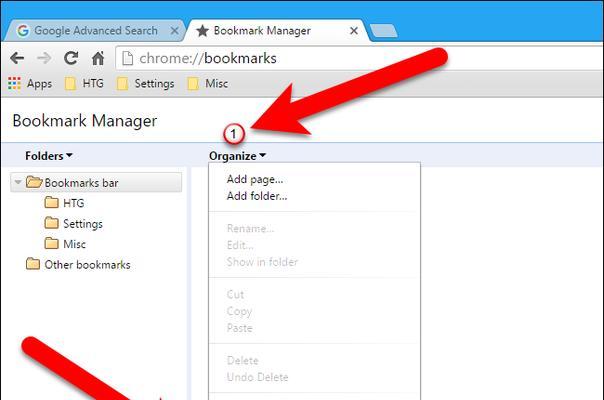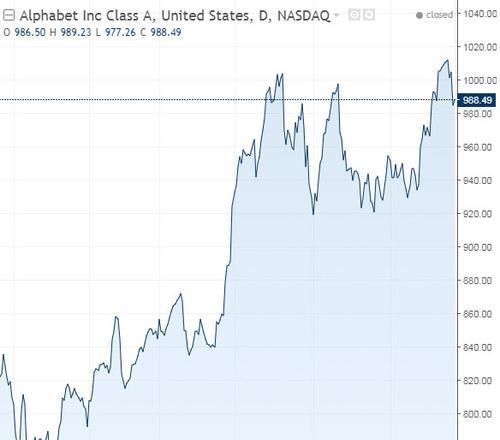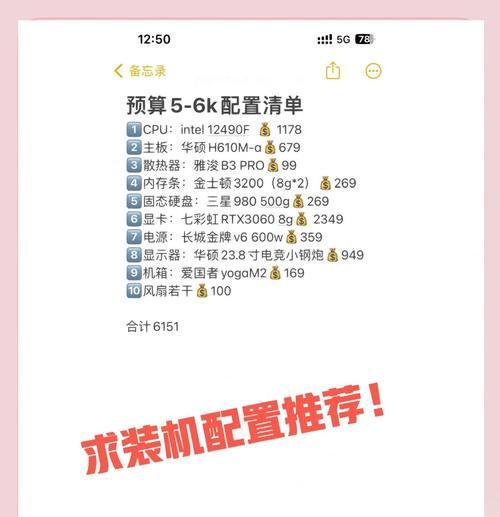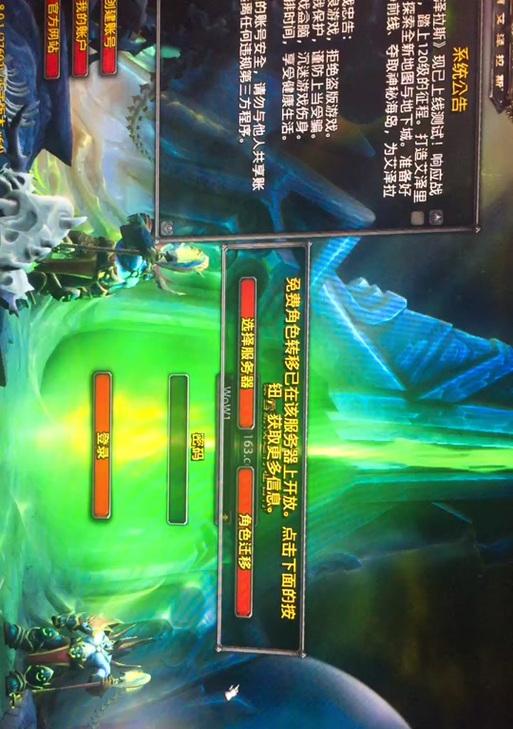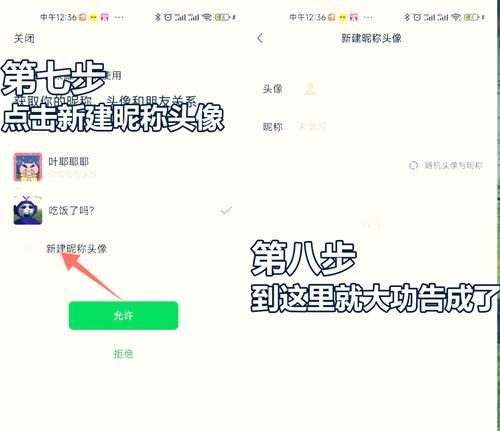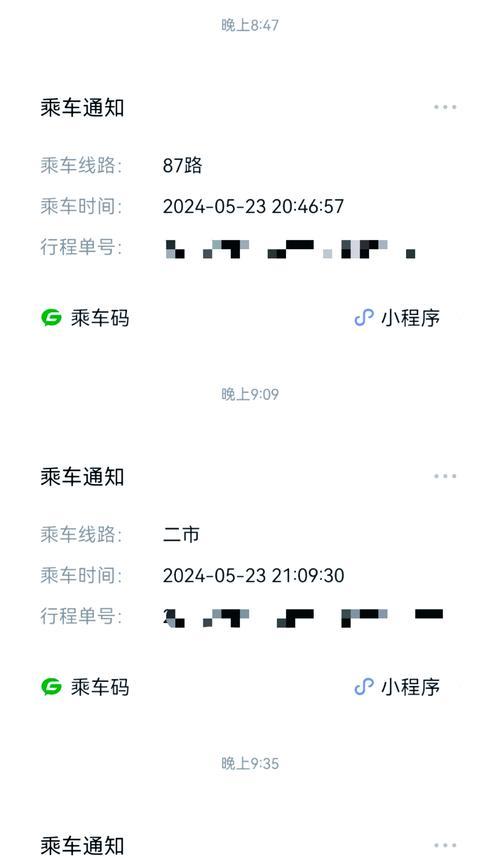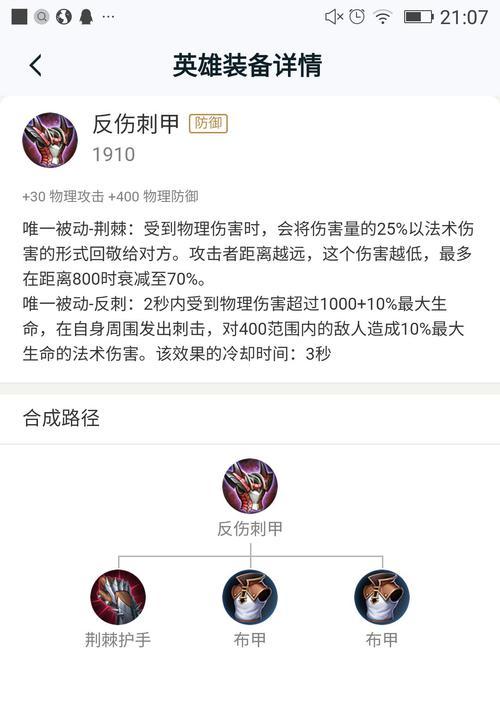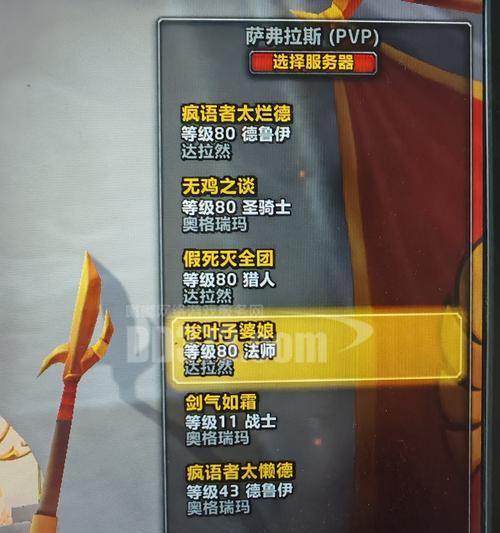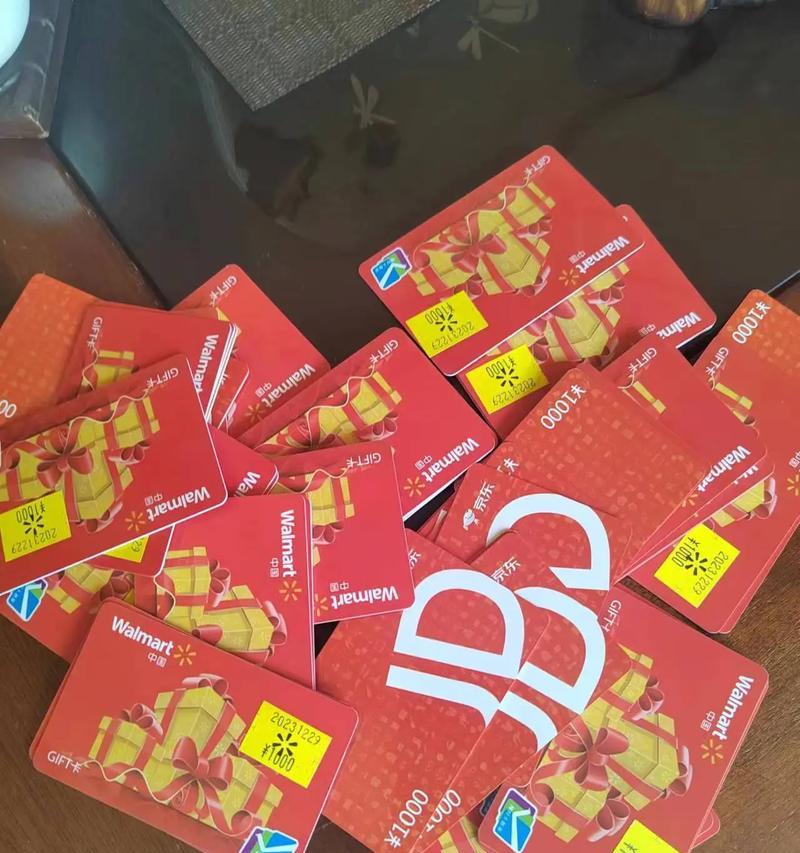谷歌怎么截图?截图功能在哪些设备上可用?
- 游戏资讯
- 2025-02-03
- 23
今天,我们要探讨的话题是谷歌如何截图。随着科技的发展,截图已经成为我们日常工作生活中不可或缺的一部分。谷歌浏览器作为世界上最常用的浏览器之一,其内置的截图功能为用户提供了极大的便利。如何使用谷歌浏览器进行高效的截图操作?接下来,我将为您详细解答。
谷歌浏览器截图基础操作
要开始使用谷歌浏览器截图工具,首先确保您的谷歌浏览器是最新版本。打开谷歌浏览器,访问您想要截图的网页。
1.使用快捷键截图
谷歌浏览器提供了一个快捷方式来快速截图。按住`Ctrl+Shift+S`(Windows)或者`Cmd+Shift+S`(Mac)即可唤出截图工具栏。您也可以点击浏览器右上角的三个点,选择“更多工具”然后点击“截图”,但使用快捷键更加快速方便。
2.选择截图类型
在截图工具栏中,您可以选择全网页截图、当前视窗截图、选定区域截图或者特定元素截图。
全网页截图会捕获整个网页的截图,包括滚动到页面底部的部分。
当前视窗截图仅截图当前浏览器窗口中可见的部分。
选定区域截图允许用户拖动鼠标选择页面上的特定区域进行截图。
特定元素截图则可以选择页面中的某个元素进行截图。
3.编辑截图
选择您所需的截图后,您可以对截图进行编辑。谷歌浏览器提供简单的编辑功能,包括裁剪、箭头标记、矩形标记、椭圆形标记、直线标记、涂抹、文本添加等功能。
4.保存或分享截图
编辑完成后,您可以直接保存到电脑,也可以复制图片或分享给他人。选择“保存”时,图片将以PNG格式存储到您的下载文件夹中。如果选择“复制”,则可以粘贴到其他文档或程序中使用。若选择“分享”,则可以通过电子邮件或消息应用发送截图。
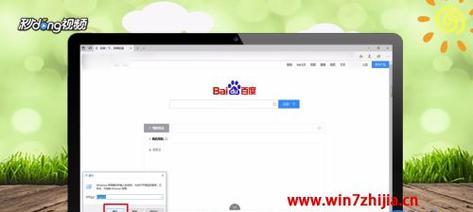
谷歌浏览器截图高级技巧
在掌握了基本的谷歌浏览器截图方法之后,我们还可以探索一些更高级的截图技巧来满足更复杂的截图需求。
1.在无头浏览器模式下截图
对于开发者而言,无头浏览器模式(隐身模式)截图是很有用的。在隐身模式下,浏览器不会保存您访问的网页信息,这对于需要保护个人隐私的截图操作很有帮助。可以通过快捷键`Ctrl+Shift+N`(Windows)或者`Cmd+Shift+N`(Mac)快速打开隐身模式。
2.使用扩展程序截图
谷歌浏览器的扩展程序库中,也提供了众多截图的扩展工具。这些扩展工具不仅可以截图,而且可能有更多高级功能,比如定时截图、快捷键截图等。访问谷歌扩展程序商店搜索“截图”即可找到许多相关的扩展工具。

常见问题解答
1.谷歌浏览器截图功能与其他浏览器相比怎么样?
谷歌浏览器的截图工具非常实用且具有直观的用户界面,它与其他浏览器相比,提供了丰富的编辑功能和非常方便的快捷键操作。虽然像火狐(Firefox)和微软边缘(MicrosoftEdge)浏览器也提供了截图工具,但不同的用户可能对各自的体验有不同的偏好。
2.如果截图被错误保存如何恢复?
谷歌浏览器不会提供截图历史记录或撤销操作。在您进行截图操作时需要格外注意。不过,可以定期检查您的下载文件夹,看看是否保存了之前的截图。
3.截图过程中出现错误怎么解决?
如果截图过程中遇到任何问题,首先请确保您的浏览器是最新版本。尝试清除缓存和数据,或以隐身模式重新尝试截图。如果问题依旧,可能是浏览器的bug或者扩展会引起冲突,检查是否有最新的更新或尝试禁用扩展。
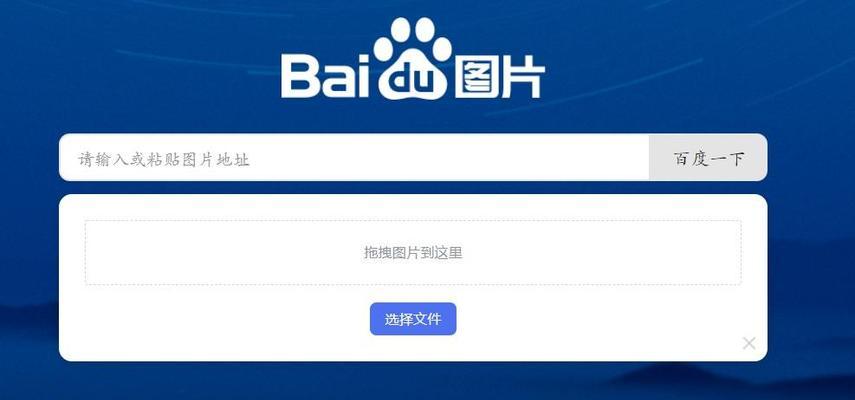
结语
自谷歌浏览器推出内置截图功能以来,用户在进行网页内容截图时的便利性大为提升。通过本文的介绍,您应该已经掌握了使用谷歌浏览器进行各种网页截图的基本操作和一些高级技巧。随着网络环境中对截图功能需求的不断提升,我们可以期待谷歌浏览器在未来的版本更新中,会继续优化和增强其截图工具的功能和用户体验。现在,您已经具备了独立操作的能力,不妨开始实践并享受截图带来的便捷吧。
版权声明:本文内容由互联网用户自发贡献,该文观点仅代表作者本人。本站仅提供信息存储空间服务,不拥有所有权,不承担相关法律责任。如发现本站有涉嫌抄袭侵权/违法违规的内容, 请发送邮件至 3561739510@qq.com 举报,一经查实,本站将立刻删除。!
本文链接:https://www.jumeiyy.com/article-20356-1.html