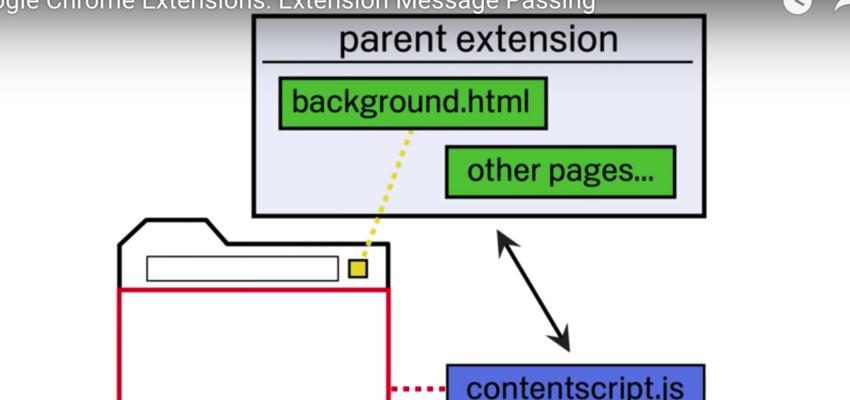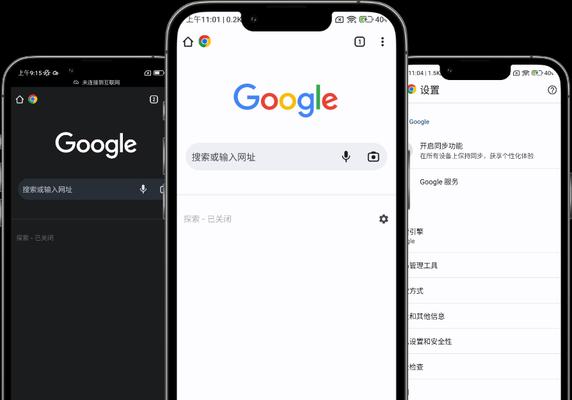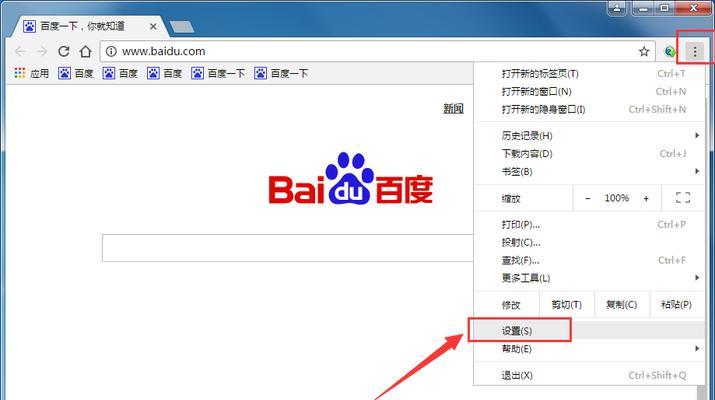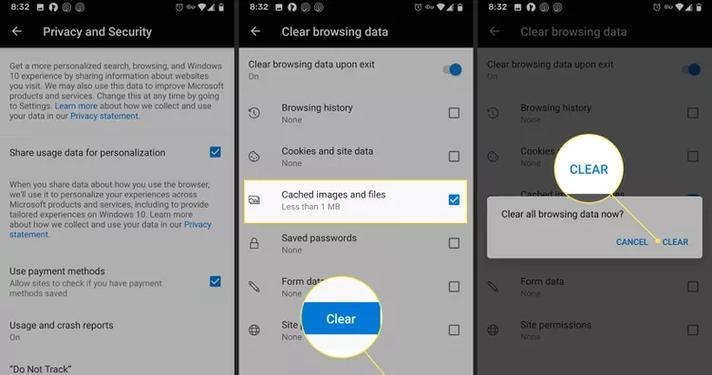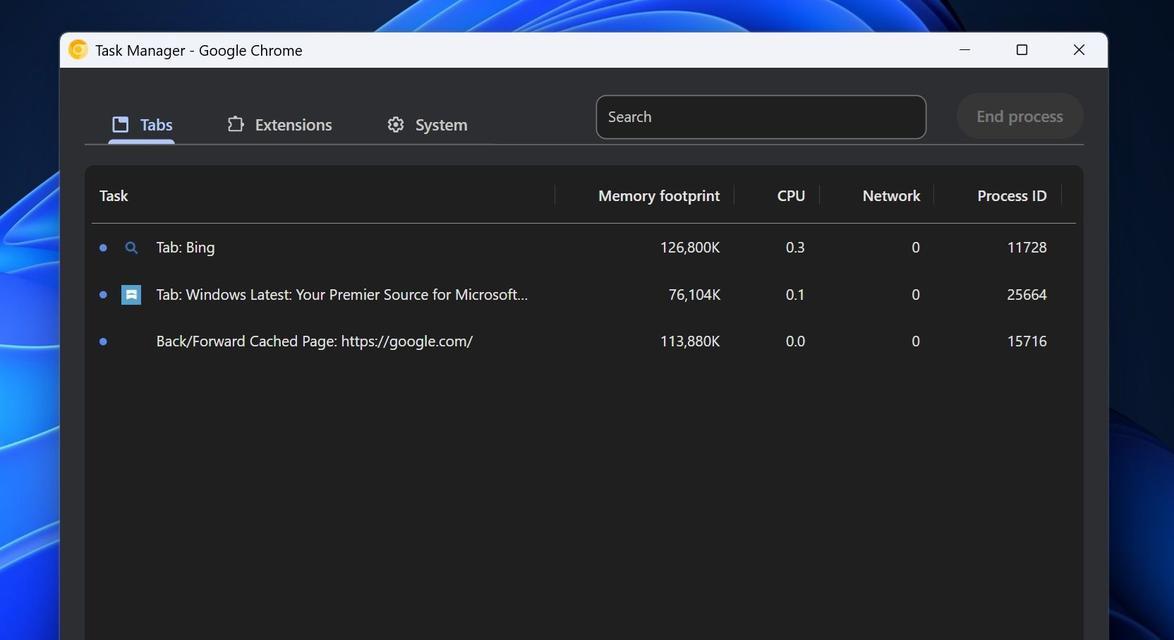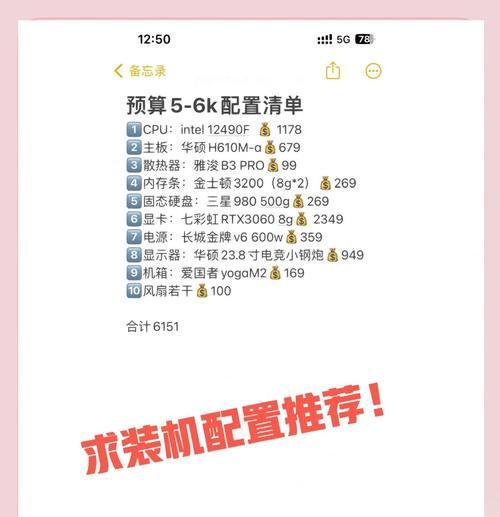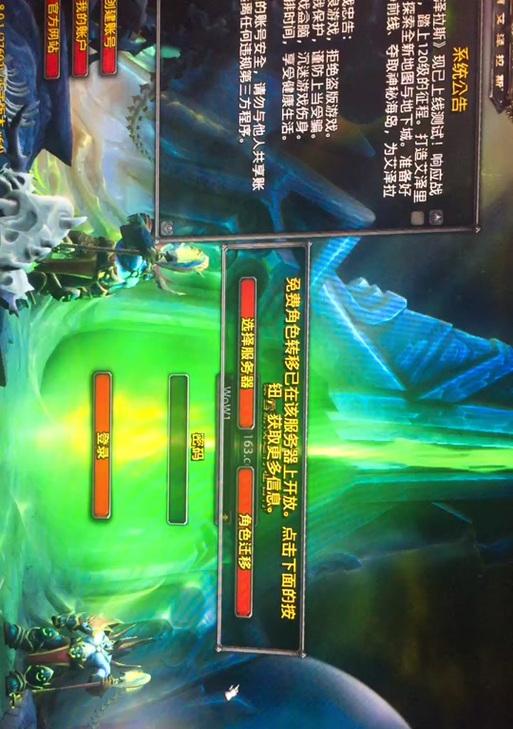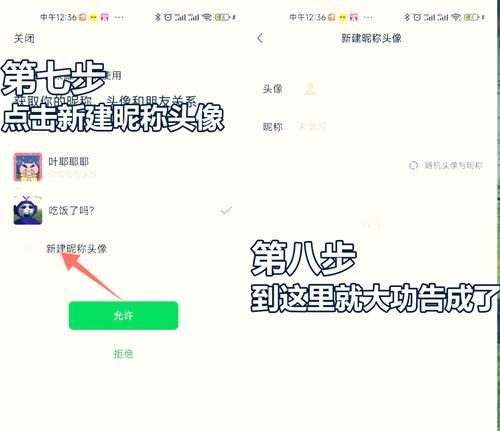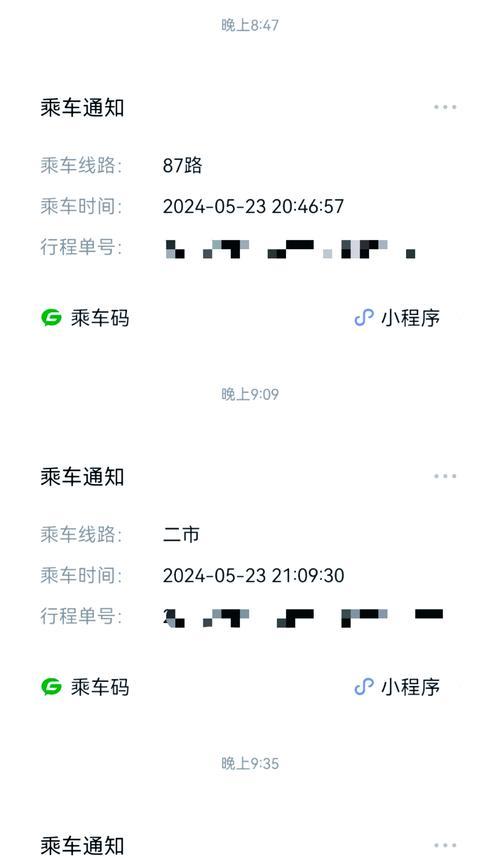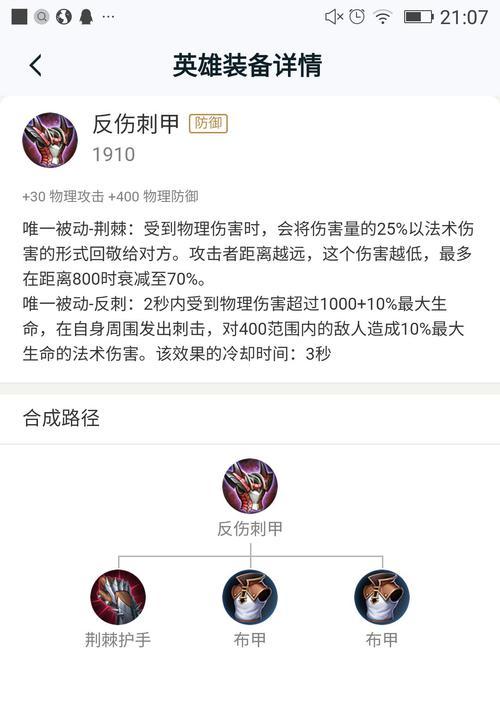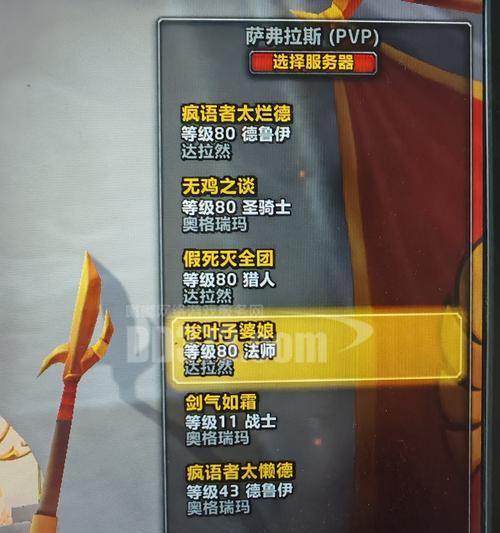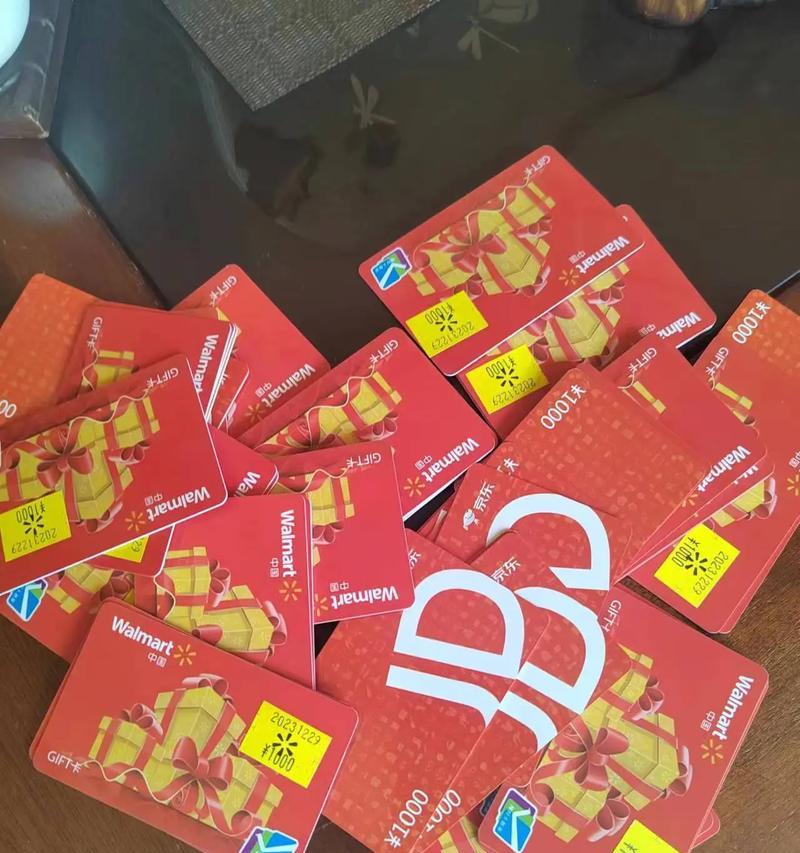谷歌浏览器打不开怎么办?常见原因及解决方法是什么?
- 游戏资讯
- 2025-02-02
- 22
您是否遇到过在打开谷歌浏览器时发现页面无法加载,或者浏览器根本无法启动的情况?如果您正在寻找解决谷歌浏览器无法打开这个问题的方法,您来对地方了。本文将提供一系列详细的解决步骤和技巧,帮助您解决谷歌浏览器的常见故障。
1.检查网络连接
问题描述:网络连接不稳定或完全断开可能导致浏览器无法正常加载页面。
解决步骤:
确认您的设备已连接到互联网。试着打开其他网页或使用其他应用程序查看是否可以访问网络。
如果是无线连接,请尝试重启路由器。
检查网络设置确保没有配置错误。
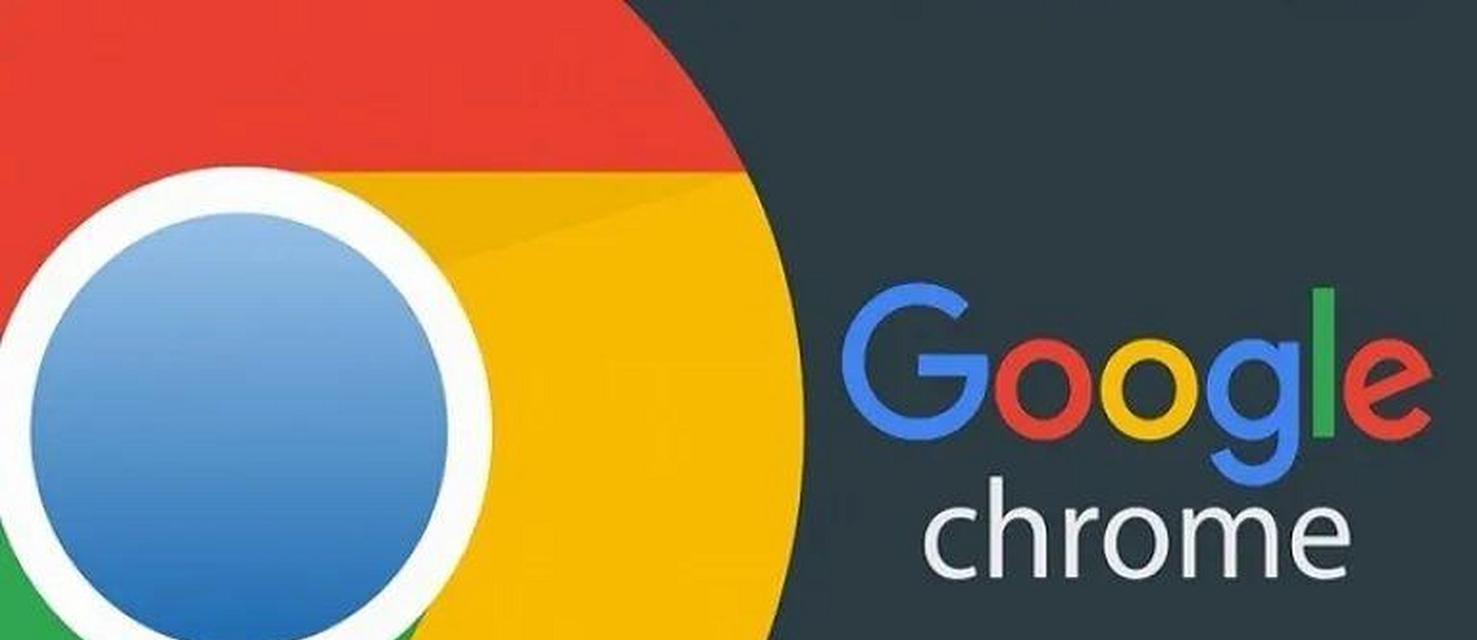
2.清除浏览器缓存和Cookies
问题描述:过时或损坏的缓存数据和Cookies有时会干扰浏览器的正常运行。
解决步骤:
打开谷歌浏览器,点击右上角的三个点,选择“设置”。
向下滑动至“隐私和安全”,点击“清除浏览数据”。
在弹出的对话框中,选择要清除的数据类型和时间范围,然后点击“清除数据”。

3.禁用浏览器扩展
问题描述:某些浏览器插件或扩展程序可能会干扰谷歌浏览器的正常功能。
解决步骤:
打开谷歌浏览器设置,点击“扩展”。
您可以选择暂时禁用所有扩展程序,或逐个禁用尝试找到问题所在。
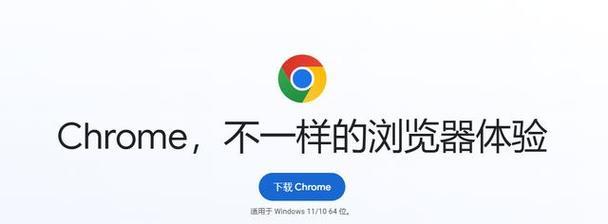
4.重置浏览器设置
问题描述:非默认的浏览器设置有时会导致谷歌浏览器无法正常工作。
解决步骤:
在谷歌浏览器设置中找到“高级”,然后点击“重置和清理”。
点击“恢复设置为初始默认值”按钮,并确认重置操作。
5.更新或重新安装谷歌浏览器
问题描述:过时的浏览器版本或软件损坏也可能导致打开问题。
解决步骤:
确保您的谷歌浏览器是最新版本。在浏览器右上角点击三个点,选择“帮助”>“关于GoogleChrome”,检查更新并安装。
如果更新无法解决问题,尝试卸载谷歌浏览器,然后从官网重新下载安装包进行安装。
6.检查防火墙和安全软件设置
问题描述:防火墙或安全软件可能错误地阻止了谷歌浏览器的运行。
解决步骤:
检查您的防火墙和杀毒软件设置,确保它们允许谷歌浏览器正常运行。
如果有必要,请临时禁用这些安全措施来测试是否可以解决问题。
7.系统文件检查
问题描述:Windows系统文件损坏或缺失可能会导致应用程序无法启动。
解决步骤:
对于Windows系统用户,可以利用系统自带的文件检查器工具。
打开命令提示符(以管理员身份运行),输入`sfc/scannow`,然后按回车键进行系统文件检查。
8.重新启动计算机
问题描述:有时简单的重启可以解决临时的系统冲突和错误。
解决步骤:
关闭所有运行中的程序和浏览器,然后重启计算机。
9.专业技术支持
问题描述:如果以上步骤都无法解决您的问题,可能需要专业的技术支持。
解决步骤:
联系谷歌浏览器支持团队或自行寻找资质良好的技术支持服务求助。
常见问题解答
为什么谷歌浏览器会出现无法打开的故障?
通常,谷歌浏览器无法打开是由于网络连接问题、浏览器缓存或Cookies损坏、扩展程序冲突、浏览器设置错误、软件未更新或系统文件损坏等原因造成的。
如何防止谷歌浏览器无法打开的问题?
为避免将来出现类似问题,建议定期清除浏览器缓存和Cookies,及时更新浏览器到最新版本,合理管理扩展程序,并保持操作系统的安全与稳定性。
谷歌浏览器无法打开时,还能用什么浏览器?
如果无法解决谷歌浏览器的问题,可以临时使用其他浏览器,如MozillaFirefox、MicrosoftEdge或Opera等。
如何确保我的浏览器是最新的?
打开谷歌浏览器的“关于GoogleChrome”页面,系统会自动检查并提示更新。确认后,浏览器将自动下载最新版本并进行安装。
如果我需要专业的帮助,应该联系谁?
如遇到复杂的浏览器问题,您可以通过多种途径寻求帮助。您可以访问谷歌浏览器帮助中心,或在网站上寻找相关的技术支持论坛和专业人士。
通过本文提供的详细步骤和技巧,大多数谷歌浏览器无法打开的问题都可以得到有效解决。认真执行每一步,针对您的具体问题采取相应的措施,一般都能顺利恢复正常浏览。如果问题依旧存在,进一步的诊断和专业帮助将是您需要考虑的下一步。
版权声明:本文内容由互联网用户自发贡献,该文观点仅代表作者本人。本站仅提供信息存储空间服务,不拥有所有权,不承担相关法律责任。如发现本站有涉嫌抄袭侵权/违法违规的内容, 请发送邮件至 3561739510@qq.com 举报,一经查实,本站将立刻删除。!
本文链接:https://www.jumeiyy.com/article-20124-1.html